Before starting to use Commerce Portal, you must enter certain
basic setup information that applies to all of your Web sites.
To enter this information, open the ![]() Commerce Portal Setup window:
Commerce Portal Setup window:
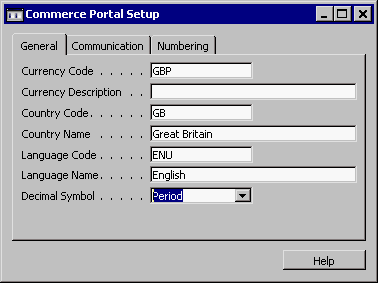
|
Field |
Comments |
|
General Tab: |
|
|
Currency Code |
The program fills in this field automatically with the LCY code from the General Ledger Setup. The currency in which prices are displayed on your Web portal depends on the user that is signed in. When a user signs in to your Web portal using a login ID and password, the currency code on the related customer card determines which currency is used. If the Currency Code field on the customer card is blank, the code that you specify here is used. |
|
Currency Description |
Enter a description of the local currency. This description will appear in the list from which Commerce Portal users choose their currency. When a new user signs up in your Web portal, they must choose from a list the currency in which they would like prices to be displayed. The currencies are copied from the Currencies table in Navision , however the local currency is not defined there. |
|
Country Code |
Enter the code of the country that is used as the default, or local, country in Navision . The local country is not set up in the County table, and it is represented in Navision by a blank field. The code that you enter here will appear on the list of country codes from which a Commerce Portal customer must choose their country. |
|
Country Name |
Enter the name of the country that is used as the default, or local, country in Navision . The local country is not set up in the County table, and it is represented in Navision by a blank field. The name that you enter here will appear on the list of countries from which a Commerce Portal customer must choose their country. |
|
Language Code |
Enter the code of the language that is used as the default, or local, language in Navision . The local language is not set up in the language table, and it is represented in Navision by a blank field. The code that you enter here will appear on the list of language codes from which a Commerce Portal customer must choose their language. |
|
Language Name |
Enter the name of the language that is used as the default, or local, language in Navision . The local language is not set up in the language table, and it is represented in Navision by a blank field. The name that you enter here will appear on the list of languages from which a Commerce Portal customer must choose their language. |
|
Decimal Symbol |
Enter the decimal point that is used when synchronizing with SQL Server. The Regional Settings in Windows will be ignored. You can choose between a comma or a full stop. |
|
Communication Tab: |
|
|
Picture Target Folder |
Enter the path and name of the folder on the Web server where you want your pictures for use in your Web portal to be saved. |
|
Data Source |
Enter the name of your SQL Server. |
|
Initial Catalog |
Enter the name of your SQL Server database. |
|
SQL User ID |
Enter your SQL Server user ID. |
|
SQL Password |
Enter your SQL Server password. |
|
Numbering Tab: |
|
|
Picture Nos. |
Click the AssistButton to see the No. Series window. Select the number series for pictures on the Web site. |
|
Contact Nos. |
Click the AssistButton to see the No. Series window. Select the number series that you use to assign numbers to the contacts created by Commerce Portal. If you want to use more than one number series for the contacts created by Commerce Portal, you can set up a relationship between the relevant series in the No. Series Relationship table. This will allow you to use one code to represent two or more number series. |
|
Reverse Auction Nos. |
Click the AssistButton to see the No. Series window. Select the number series that you use to assign numbers to the reverse auctions. Read more about Reverse Auctions in Reverse Auctions. If you want to use more than one number series for the reverse auctions, you can set up a relationship between the relevant series in the No. Series Relationship table. This will allow you to use one code to represent two or more number series. |
A Checklist for Commerce Portal Setup
Organizing Items in Your Catalog