Open the ![]() Reverse Auction
window:
Reverse Auction
window:
Each reverse auction document in Navision lists one item for auction. The document consists of a header and some lines in the subform, similar to other documents in Navision. The header contains relevant information about the item on auction and the requirements for the reverse auction. The lines on the subform contain information about the participants and their responses to the reverse auction.
To create a reverse auction, follow this procedure:
Open the ![]() Reverse Auction
window:
Reverse Auction
window:
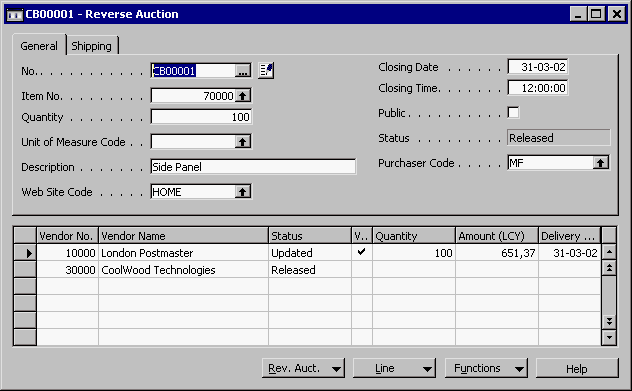
Fill in the fields according to these guidelines
|
Field |
Comments |
|
General tab |
|
|
No. |
Enter a unique number to identify the reverse auction. |
|
Item No. |
Enter the number of the type of product you want to buy. |
|
Quantity |
Enter the number of items that you wish to order. |
|
Unit of Measure Code |
Enter the code for unit of measure. |
|
Description |
Enter a description of the item you want to buy. |
|
Web Site Code |
Enter the code of the Web site that you want your reverse auction to be allocated to. |
|
Closing Date |
Enter the deadline for when you want the auction to close for more bids. |
|
Closing Time |
Enter time of day for when you want the auction to close for more bids. |
|
Public |
Place a check mark here if you want to make the reverse auction public. |
|
Status |
Enter the status of the reverse auction. To submit the reverse auction to the Web portal, choose Released in this field. |
|
Purchaser Code |
Enter the initials of your company's contact person. |
|
Shipping tab |
|
|
Expected Receipt Date |
Enter the date for when you expect to receive the items. |
|
Selected Vendor No. |
The number of the vendor you have chosen as the reverse auction winner is entered here. |
|
Order No. |
The order number that is connected to the Purchase Order in Purchases & Payables is entered here, when you have created an order with the winning participant of the reverse auction. |
On the subform you invite the vendors. See Choosing Participants to learn about inviting vendors.
When you have filled in the reverse auction, you must release it to be shown on your Web portal:
Click Functions, Release.
Click OK.
The Status fields for each Vendor on the subform will be automatically updated when you have submitted the auction. Then, all vendors on the subform are invited to participate.
If you have filled in the Comment Sheet window for the No. field, a notification is presented on the Web site.
Once you have released the auction you can no longer edit fields and comments in the Reverse Auction window.
Create Reverse Auctions (Batch Job)
Release Reverse Auctions (Batch Job)