Open the ![]() Notification Process
Card window:
Notification Process
Card window:
On one of the tabs, except on the General tab, click the AssistButton in one of the fields. The Notification Codes window appears:
A notification code identifies a number of text lines that you can send by e-mail to your Web portal users or to your colleagues. Basically, notification codes are a set of e-mail templates.
To set up a notification code, follow this procedure:
Open the ![]() Notification Process
Card window:
Notification Process
Card window:
On one of the tabs, except on the General tab, click the AssistButton in one of the fields. The Notification Codes window appears:
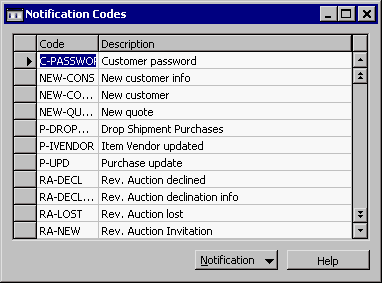
Press F3 and fill in the fields on the empty line as follows:
|
Field |
Comments |
|
Code |
Enter a unique code to identify the notification. Each code can represent multiple texts, but all of the texts for one code must apply to the same event (for example, approval of the customer's order). |
|
Description |
Enter a brief description. |
Click Notification, Texts. The Notification Text window appears:

Fill in the fields as follows:
|
Field |
Comments |
|
Language Code |
Enter a language code from the Languages window. When a language code is entered, the notification text will be sent only to contacts with that particular language code on their contact card. Leave the field blank if you want to use the notification text for local (domestic) customers. |
|
All Language Codes |
Click here to enter a check mark if you want the notification text to apply to all languages. That is, the text is to be used regardless of the contact's language code. |
|
Starting Date |
Enter a date if the notification text is to be used only from a specific date. |
|
Ending Date |
Enter a date if you want to limit the lifetime of a notification text. |
|
Subject |
Enter the subject of the notification text. The contents of this field will appear on the e-mail's subject line. |
Fill in one or more lines with the text that you want to appear in the notification. Each line in the body text of an e-mail can contain up to 250 characters.
You can have the program automatically insert texts from Navision in the notification text. When you have filled in the lines in the Notification Text window, you are finished setting up one text for the code that you entered in the Notification Codes window.
You can set up alternative texts for a notification code. An alternative text can be in another language, or it can be valid for a specific period. To set up an alternative notification text for an existing code, click F3 to insert a new notification text card. To see a list of all the texts related to the code, click Text, List.
Try the following example in the demonstration company to set up an alternative text for a notification code:
Open the ![]() Notification
Codes window:
Notification
Codes window:
Select the line with the S-RECEIVE code and then click Notification, Texts. The Notification Text window appears.
Click any field in the header, for example the Language Code field, and then press F3 to insert a new notification text card.
Fill in the window with the information shown in the following picture:

Click Text, List. The Notification Text List window appears, with a list of all the texts related to the S-RECEIVE code:

Notification Text in Subject Field