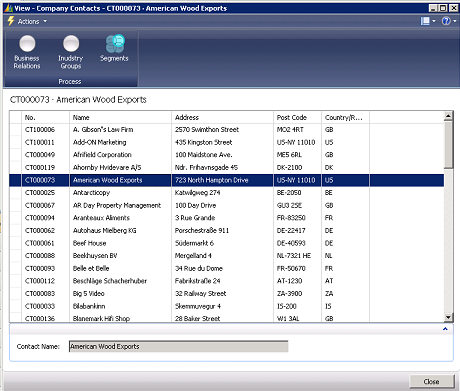After you transform a form to a page. you may encounter problems if the form has multiple lists. The layout of those lists on the transformed page may be different from the layout of the lists on the form. You may want to change the layout on the page.
The following illustration shows a form with multiple lists.
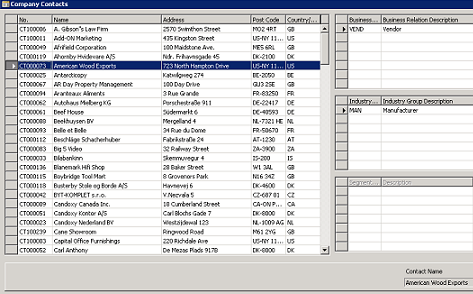
In this example, the lists on the right of the form are subforms. If you transform this form, then the additional lists on the right of the form are transformed to FastTabs on the page. The following illustration shows the resulting page if you transform this form.
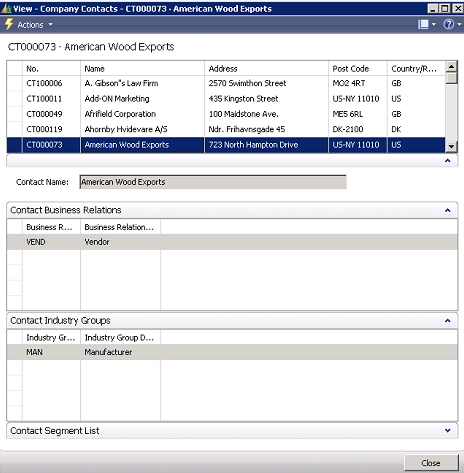
This transformed page may be suitable, or you may want to change the layout of the multiple lists on the page. You can change the layout in the following ways:
-
Specify input to the form transformation tool to change the subforms to FactBoxes.
-
Specify input to the form transformation tool to add promoted actions to display the subform information.
The following procedures describe how to make possible layout changes.
To complete this procedure, you will need:
-
Microsoft Dynamics NAV 2009 with a developer license.
-
All Microsoft Dynamics NAV 2009 requirements. For more information, see Microsoft Dynamics NAV 2009 SP1 Requirements.
-
Transformation Input File (TIF) Editor. For more information, see How to: Install the Transformation Input File Editor.
To change a list to a FactBox
-
Add the form and subforms to the TIF Editor. For more information, see How to: Get Forms in the Transformation Input File Editor.
-
Select the main form in the TIF Editor and add FactBoxes to the transformation input for each subform. The type of the FactBoxes is Page. The PagePartID is the same as the ID of the subform. For more information, see How to: Add FactBoxes to Pages By Using Transformation Input.
-
In the TIF Editor, specify that you want to delete each subform from the transformed page. For more information, see How to: Exclude Specific Controls from Transformation. In the Delete Page Elements window, specify the ID of the subform control on the form.
-
Create the following transformation input files:
-
Transform Pages
-
Delete Page Elements
For more information, see How to: Export Files from the Transformation Input File Editor.
-
-
Export the forms to an .xml file and transform the forms to pages. For more information, see Transforming Forms.
The following illustration shows the transformed page with subforms that have been transformed to FactBoxes.
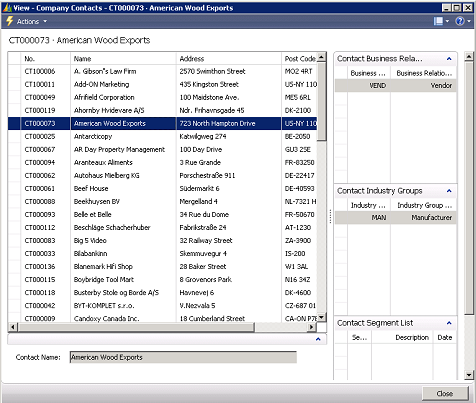
To move a list to a promoted action
-
Add the form and subforms to the TIF Editor. For more information, see How to: Get Forms in the Transformation Input File Editor.
-
Select the main form in the TIF Editor and add promoted actions for each subform in the transformation input files. For more information, see How to: Promote Actions to the Action Pane By Using Transformation Input. In the Page Actions window, enter the subform ID in the RunObjectID field. In the RunObjectType field, select Page.
-
In the TIF Editor, specify that you want to delete each subform from the transformed page. For more information, see How to: Exclude Specific Controls from Transformation. In the Delete Page Elements window, specify the ID of the subform control on the form.
-
Create the following transformation input files:
-
Transform Pages
-
Delete Page Elements
For more information, see How to: Export Files from the Transformation Input File Editor.
-
-
Export the forms to an .xml file and transform the forms to pages. For more information, see Transforming Forms.
The following illustration shows the transformed page with subforms that have been transformed to promoted actions.