Promoting an action adds the action to the Action Pane. If you use a command regularly, you may want to promote it. This gives it a more prominent position on the page. For example, on the Customer List page, Cash Receipt Journal and Customer Top 10 List appear on the Action Pane as promoted actions because the user needs quick access to these items.
Promoted actions are grouped on the Action Pane under the following default Action Pane groups:
-
New
-
Process
-
Reports
You can add promoted actions to pages by using Page Designer or by creating additional input when you transform your forms. You can promote existing actions on the page or you can add new actions to a page and promote them.
 Note Note |
|---|
|
You cannot create a new Action Pane group by using the form transformation tool. You must use Page Designer to create new Action Pane groups. For more information, see How to: Define Promoted Action Categories Captions for the Action Pane. |
This topic describes how to add a promoted action to a page during form transformation. The following illustration shows the Page Actions window, which is part of the Transformation Input File (TIF) Editor, with promoted actions for form 18, G/L Account List.
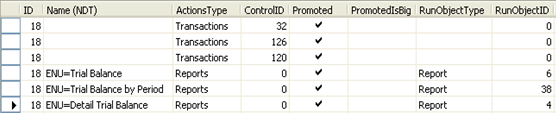
Before you begin this procedure, you must do the following:
-
Install the Transformation Input File (TIF) Editor. For detailed steps, see How to: Install the Transformation Input File Editor.
-
Add your forms to the TIF Editor, either by importing the transformation input files for the standard application forms, or by using the Get Forms command or by adding forms manually. For more information, see the following topics:
Adding Promoted Actions
To add a promoted action to a page by using the TIF Editor
-
In the Transformation Forms window, select a form to which you want to add a promoted action, click Input, point to Add, and then click New and Promoted Actions.
-
In the Page Actions window, select the action that you want to promote and then select the Promoted field to add a check mark to the field.
-
If you want the icon for a promoted Action to appear even more prominently in the Action Pane, select Yes in the PromotedIsBig field.
-
Close the Page Actions window to save your changes.