In the RoleTailored client, the navigation principle that a user must always be able to move from a list place to a card also applies to journals and worksheets. The user navigates from a list of several batches to a specific journal or worksheet. This method is not required in the Classic client, so you must modify C/AL code prior to transformation.
The following figure shows an example of a journal form that was redesigned in Microsoft Dynamics NAV 2009 so that it can be transformed to a page. This form, form 251, General Journal Batches, contains a list of batches of Cash Receipt journals.
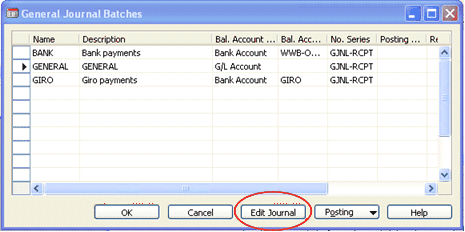
To follow the navigation principle in the RoleTailored client, you must redesign your journal and worksheet batches.
To redesign journal and worksheet batches
-
Click the Tools menu, and then click Object Designer.
-
In Object Designer, select Table, select the table on which the journal form that you want to redesign is based, and then click Design.
-
In Table Designer, add the following fields to the table:
-
Template Type (Data type: Option)
-
Recurring (Data type: Boolean)
For an example of a table with these fields, see Table 232, Gen. Journal Batch.
-
-
In Object Designer, select Codeunit, and then select the journal management (…JnlManagement) codeunit for the journal or worksheet batch that you are redesigning. Add the following methods to the codeunit:
-
PROCEDURE TemplateSelectionFromBatch
-
PROCEDURE OpenJnl
For examples of these procedures, see Codeunit 230, GenJnlManagement.
-
-
In the journal management codeunit, add an If OpenFromBatch condition to the TemplateSelection procedure. For an example of the If OpenFromBatch condition, see the TemplateSelection procedure in Codeunit 230
-
In Object Designer, select Form, select the journal or worksheet batch form that you are redesigning, and then click Design.
-
In Form Designer, add a command button labeled Edit Journal to the journal batch form. When you click the new command button, the journal opens. For more information about how to add a command button, see How to: Create Command Buttons.
For an example, see Form 251, General Journal Batches.
-
In Form Designer, click the View menu, and then select C/AL Code. In the C/AL Editor, add code to the OnInit and OnOpenForm triggers. For examples of the code to add, see Form 251, General Journal Batches.
-
In Object Designer, select Form, select the journal form (not the journal batch form), and then click Design. Click the View menu, and then select C/AL Code.
-
In the C/AL Editor, add code to the OnOpenForm trigger. The added code is contained within the OpenFromBatch condition.
For an example of the code on the OnOpenForm trigger, see Form 39, General Journal.