You can add or change a shortcut key for a new command that you have added to a form. For example, in the RoleTailored client, from the General Journal Batches page, you can select a journal in the list and press ENTER to go to the journal page. To add this shortcut to the page, you must add the shortcut to the transformation input. You can add a shortcut to the transformation input by using the Transformation Input File (TIF) Editor or by modifying the transformation input .xml files directly. The following procedure describes how to add a shortcut by using the TIF Editor. For more information about modifying the transformation input .xml files directly, see Understanding Form Transformation Input Files.
Before you begin this procedure, you must do the following:
-
Install the Transformation Input File (TIF) Editor. For detailed steps, see How to: Install the Transformation Input File Editor.
-
Add your forms to the TIF Editor, either by importing the transformation input files for the standard application forms, or by using the Get Forms command. For more information, see the following topics:
To add a shortcut to a new command
-
In the Transformation Forms window, click Input, point to Add by Caption, and then click Shortcut to Action.
-
In the Add Shortcut by Caption window, in the CaptionML column, either find the CaptionML in the list or enter a new CaptionML property of a command for which you want to add a shortcut.
 Note
NoteIf you have not imported transformation input files, the Add Shortcut by Caption window will not display a list of CaptionML properties in the CaptionML column.
-
In the NewName column, add the new shortcut key.
The following illustration shows an example of the Add ShortCut by Caption window.
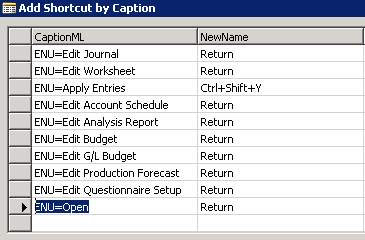
-
Close the Add Shortcut by Caption window to save your changes.